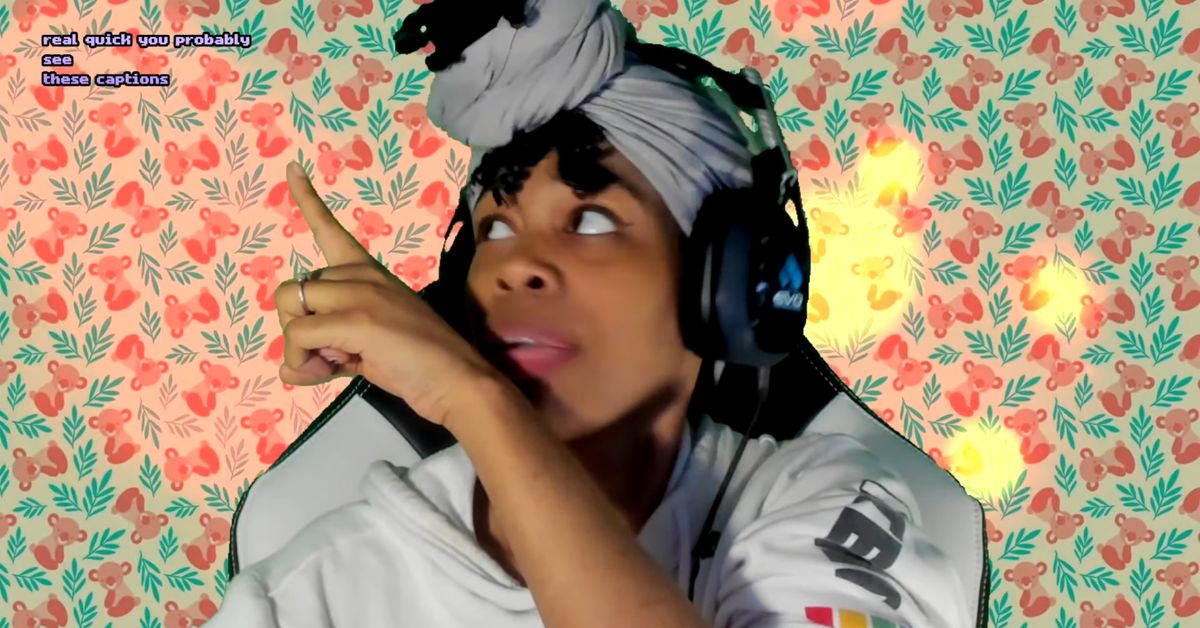
Ti guidiamo attraverso il processo di aggiunta delle funzionalità di accessibilità al tuo stream
Nel corso degli anni, le piattaforme e gli strumenti di streaming hanno reso più facile che mai creare flussi accessibili a tutti. In questa spiegazione, esaminerò gli strumenti per i sottotitoli, i sottotitoli per completare i sottotitoli e le istruzioni per l’accessibilità dello screen reader.
Per iniziare, per gli spettatori ipovedenti e le persone con difficoltà di apprendimento come la dislessia, Twitch ha risorse che consentono agli streamer di far funzionare bene la loro sezione “Informazioni” con gli screen reader. Per trarre vantaggio da ciò, gli utenti possono scrivere testo descrittivo, noto anche come testo alternativo, tramite pannelli che descrivono il colore del testo, il tipo di carattere utilizzato e quanto può essere visibile lo sfondo. Tutto questo è essenziale per assicurarti che il tuo pubblico possa sapere chi sei. Questi pannelli consentono agli utenti di ottenere il contesto completo di ciò che lo streamer ha scritto senza essere confusi su dove trovare i propri profili sui social media e altri collegamenti.
Twitch offre anche sottotitoli, che possono essere utilizzati tramite il suo sistema di dashboard del creatore o tramite estensioni.
Per attivare tramite estensioni, fai clic sul pulsante Aggiungi accanto all’estensione per aggiungerla alla tua libreria di estensioni. Dopo aver fatto clic, si aprirà una finestra che ti chiederà di abilitare l’estensione come sovrapposizione video. In alto a sinistra nella dashboard, fai clic sulla scheda Le mie estensioni. Lì vedrai le estensioni installate e attivate.
Sotto l’estensione Sottotitoli, fai clic su Attiva. Potrebbero esserci diverse opzioni qui, ma dovrai selezionare Imposta come sovrapposizione 1. Verrà quindi visualizzata una nuova finestra pop-up per confermare che l’estensione è attiva. Una volta che l’estensione è attiva, fare clic sull’ingranaggio nella casella dell’estensione attiva per aprire nuovamente la finestra popup.
Una volta lì, fai clic sul collegamento che ti porterà alla dashboard dei sottotitoli, dove dovrai accedere con il tuo account Twitch per accedere allo strumento. Per avviare i sottotitoli, dovrai fare clic su On affinché i sottotitoli inizino a funzionare. Inizieranno ad apparire una volta che il tuo streaming sarà attivo e la tua community potrà regolare le impostazioni in base alle proprie esigenze tramite un menu sullo schermo. Una volta terminato lo streaming, o se hai bisogno di disattivare l’audio, assicurati di disattivare i sottotitoli o di uscire dalla dashboard.
C’è ancora molto lavoro da fare per rendere lo streaming live accessibile a tutti i membri di una comunità…
Sebbene la piattaforma di streaming di YouTube offra anche didascalie e sottotitoli, c’è un lavoro molto più noioso che coinvolge le dimensioni dei caratteri, l’opacità dello sfondo sul testo e il posizionamento che è più utilizzato nei video già caricati anziché nei live streaming. È impallidito rispetto a come Twitch ha semplificato il processo e consentito l’utilizzo anche di risorse di terze parti.
C’è anche un’opzione per implementare i sottotitoli tramite software di streaming come OBS. Un plug-in offerto tramite OBS può utilizzare i sistemi di sottotitoli di Twitch e consentire a tali sottotitoli di funzionare non solo con i live streaming, ma anche con le registrazioni archiviate di tali flussi che possono essere guardate tramite PC, iOS e dispositivi Android.
Su PC, gli spettatori possono attivare e disattivare i sottotitoli utilizzando il pulsante CC in basso a destra del lettore. Su iOS, è un’impostazione a livello di sistema. Prima Impostazioni, poi Generale, quindi Accessibilità, quindi Sottotitoli e sottotitoli, infine Sottotitoli e SHD. Se è già disattivato ma gli spettatori continuano a vedere i sottotitoli, devono attivarlo e disattivarlo di nuovo (sembra essere un bug su alcune versioni di iOS). Su Android, è Sottotitoli sotto le opzioni di impostazione del lettore proprio sotto la selezione della qualità. L’opzione apparirà solo quando lo streamer avrà iniziato a parlare.
Siti come GitHub consentono inoltre agli utenti di scaricare software da utenti come ratwithacompiler che aiutano a implementare i sottotitoli durante i flussi quando lo streamer sta registrando localmente sul proprio computer. È così, ad esempio, che gli spettatori che vogliono solo leggere il testo invece di guardare lo streaming possono avere la possibilità di farlo. Dovremmo notare, funziona solo su Windows al momento della stesura di questo documento. Ma per usarlo, chiudi OBS se è attualmente in esecuzione. Quindi, scarica il file zip contenente il plug-in per OBS. Quindi, estrai la cartella obs-plugins dal file zip. Vai alla cartella di installazione di OBS. Quindi, copia e incolla la cartella dei plugin nella cartella principale di OBS. Windows chiederà quindi di confermare la copia e la sostituzione. Fare clic su Sì, quindi su Avvia OBS. Ora dovrebbe esserci un’opzione Cloud Closed Captions nella parte inferiore del menu STRUMENTI. Fare clic su Impostazioni nella nuova finestra Anteprima sottotitoli e selezionare la sorgente audio per i sottotitoli in Sorgente sottotitoli. Assicurati di selezionare la sorgente OBS che è solo il tuo microfono per ottenere i migliori risultati di sottotitoli. DaPurpleSharpie sul suo canale YouTube entra in maggiori dettagli su quali cartelle dovrebbero essere etichettate per gli streamer da trovare, oltre a una raccomandazione per le impostazioni dei sottotitoli.
Nel complesso, c’è ancora molto lavoro da fare per rendere lo streaming live accessibile a tutti i membri di una comunità, come gli spettatori con autismo, ADHD e quelli con disabilità fisiche che non possono fare affidamento sugli strumenti attuali disponibili oggi. Ma i progressi compiuti negli ultimi cinque anni hanno mostrato che stiamo andando nella giusta direzione.
