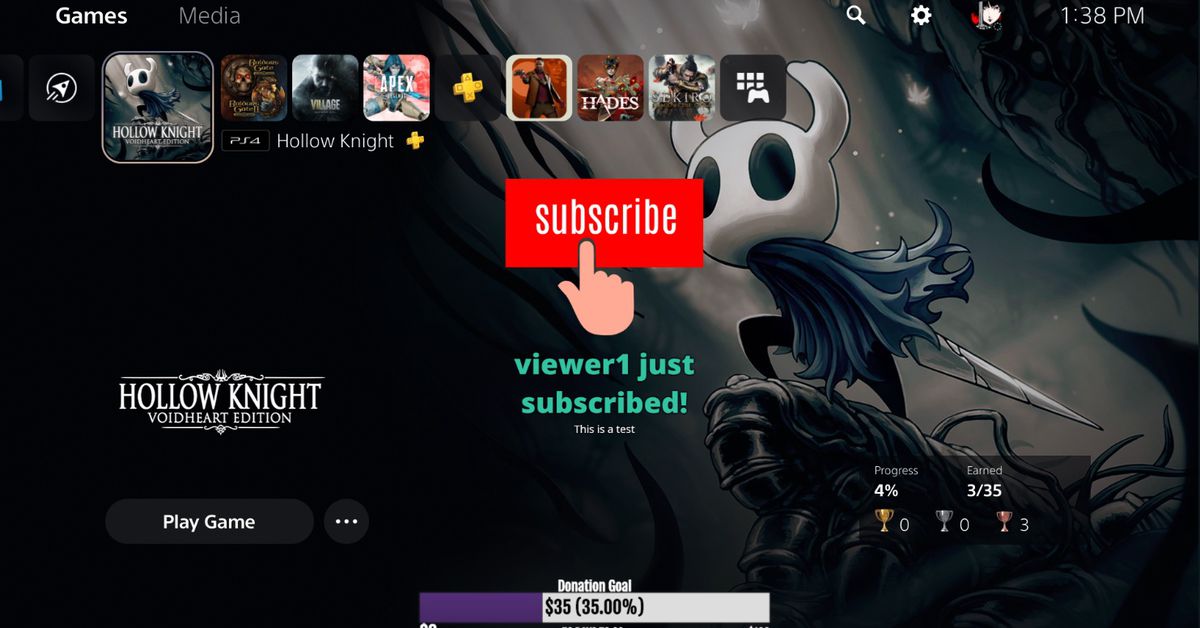
Ti guidiamo attraverso il processo di aggiunta di pop-up per coinvolgere la tua community
Una fotocamera decente, un microfono e una conoscenza pratica del software OBS sono tutto ciò che serve per avviare uno streaming. Ma trasformare il tuo stream in uno spettacolo interattivo è un altro passo che inviterà i tuoi spettatori a tifare, donare e seguirti. Fortunatamente, ci sono alcune semplici opzioni per gli streamer che cercano di rendere i flussi più coinvolgenti e richiedono poca o nessuna esperienza precedente.
Gli avvisi di streaming sono le notifiche sullo schermo che vengono visualizzate quando uno spettatore interagisce in qualche modo con uno streaming. Se qualcuno fa una donazione, ad esempio, apparirà un avviso con il nome dello spettatore e l’importo della donazione, spesso con un effetto sonoro e una gif. Gli avvisi sono un’aggiunta facile per coinvolgere il tuo pubblico: gli spettatori si sentono parte dello spettacolo quando le loro donazioni, i loro follower e le loro iscrizioni vengono riconosciute. E le immagini e i suoni che usi per gli avvisi sono facilmente personalizzabili e possono corrispondere all’estetica o al senso dell’umorismo del tuo stream.
Gli avvisi di flusso in genere consistono in un’immagine, un breve clip audio e un messaggio che descrive ciò che ha fatto uno spettatore. Molti stream utilizzano gif animate per le immagini, il che conferisce all’avviso un aspetto più dinamico. Se non l’hai già fatto, pensa a come vuoi che gli avvisi si aggiungano all’identità del tuo stream. Se hai sovrapposizioni personalizzate e un logo, tende a sembrare coerente se i tuoi avvisi corrispondono alla stessa tavolozza di colori o alla stessa estetica. Forse c’è un divertente clip audio o video di quattro secondi che cattura l’essenza della tua persona in streaming che puoi usare. Diventa creativo con esso e scegli audio e video che parlino con la personalità del tuo stream.
Se preferisci trovare avvisi visivi/audio predefiniti e sei disposto a spendere un po’ di soldi, Nerd or Die ha una vasta collezione di avvisi e pacchetti di overlay che variano da circa $ 10 a $ 30. Alcuni pacchetti forniscono anche istruzioni su come implementarli facilmente nel software OBS. Ma non pensare di dover spendere soldi per creare fantastici avvisi di streaming: una semplice immagine con audio può essere altrettanto efficace di un avviso progettato in modo professionale e può essere adattata in modo più specifico al tuo streaming.
Gli avvisi di flusso sono forniti da una serie di servizi di terze parti gratuiti, che sono in gran parte simili. Questa guida tratterà due diversi servizi di avviso di flusso: Streamlabs, che è un po’ più adatto ai principianti, e StreamElements, che offre alcune opzioni in più. Entrambi funzionano con il live streaming su Twitch, YouTube e Facebook Live. Se stai cercando veloce e facile, vai con Streamlabs. Se hai un’immagine specifica per i tuoi avvisi che Streamlabs non può soddisfare, prova StreamElements.
I migliori avvisi di streaming per principianti: Streamlabs
Streamlabs è la scelta più popolare per gli avvisi di streaming e per una buona ragione. Fornisce una delle esperienze più intuitive per gli streamer principianti, con una configurazione rapida e semplice. Questa opzione è perfetta se hai bisogno solo di un semplice avviso di flusso di immagini + audio o se sei nuovo per gli avvisi e le sovrapposizioni di streaming. Ecco come configurarlo.
- Innanzitutto, vai alla pagina di accesso di Streamlabs e collega il tuo account Twitch, YouTube o Facebook Live.
- Una volta collegato il tuo account, Streamlabs probabilmente pubblicizzerà il suo piano premium, di cui non hai bisogno per gli avvisi. Seleziona il piano Starter gratuito, quindi fai clic su Continua quando ti viene chiesto di scaricare Streamlabs OBS.
- Ora avrai l’opportunità di creare una pagina di donazione, che gli spettatori possono utilizzare per inviarti suggerimenti tramite PayPal. Se desideri configurarlo ora, inserisci il tuo indirizzo e-mail PayPal, quindi fai clic su Continua, quindi su Termina configurazione (puoi sempre trovare questa opzione in seguito, in Impostazioni > Impostazioni donazione).
- Ora sarai nella dashboard di Streamlabs. Tutte le impostazioni necessarie si trovano nella barra di sinistra. Per impostare gli avvisi, vai a Alert Box.
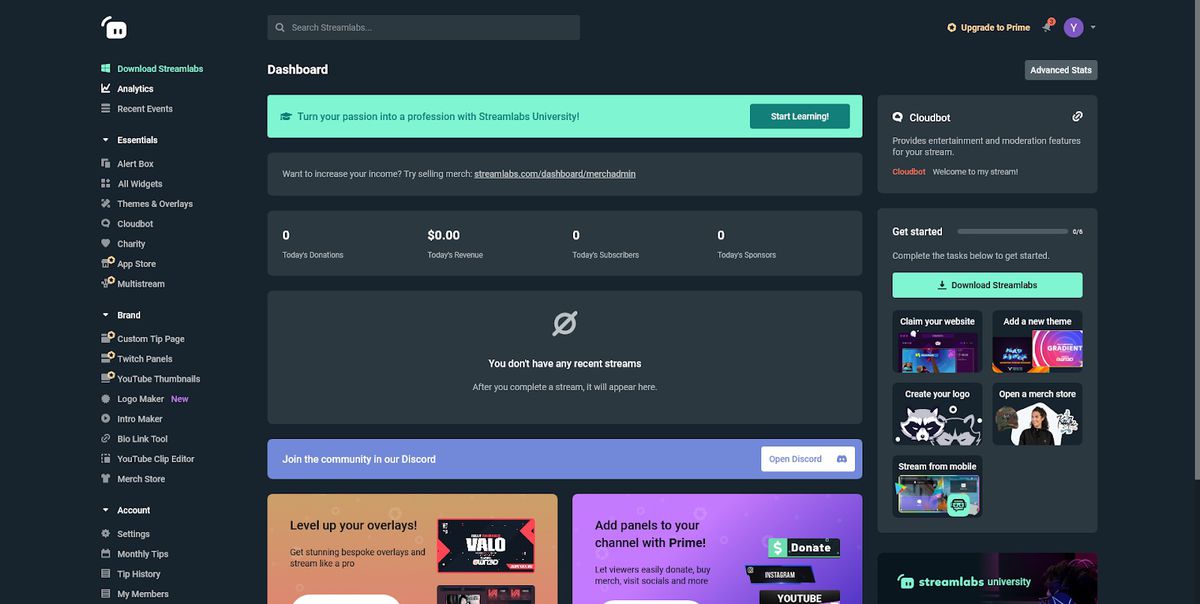
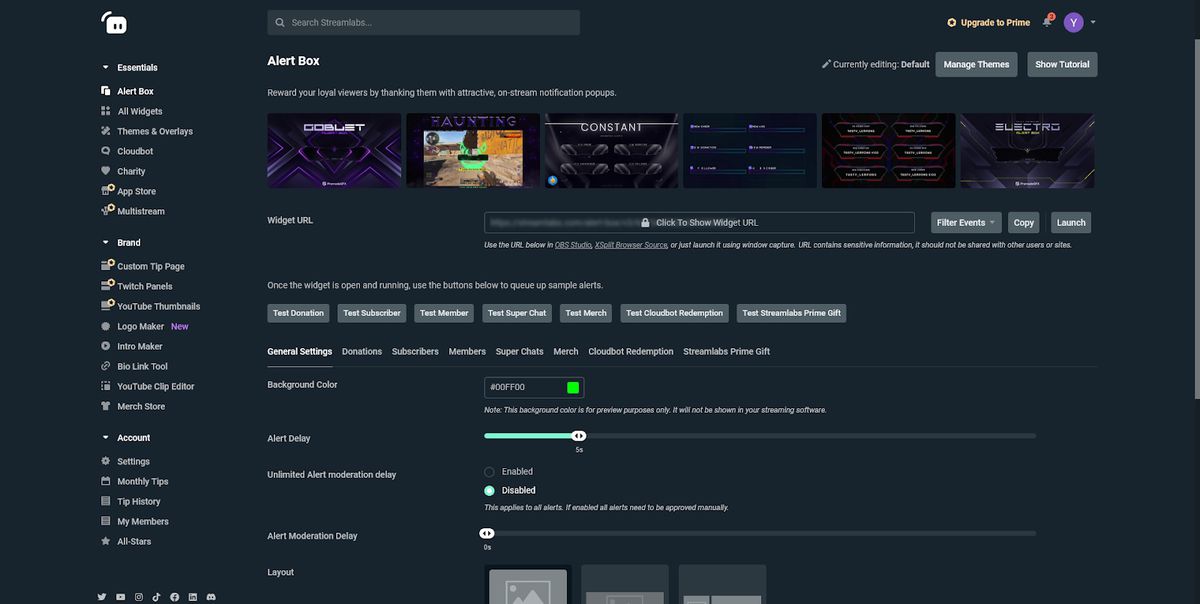
- Questa pagina è dove troverai tutte le impostazioni per i tuoi avvisi di streaming. Qui, nella scheda Impostazioni generali, puoi impostare il layout dell’avviso, il tempo di ritardo tra gli avvisi e tutti i filtri volgari che desideri aggiungere.
- Per modificare gli avvisi per eventi specifici (es. donazioni, iscritti), selezionare la scheda appropriata. Queste schede avranno un aspetto diverso a seconda della piattaforma a cui sei connesso. Come nella foto sopra, per YouTube è presente una scheda per gli avvisi Superchat. Per Twitch, ci sarà una scheda per Cheers. Per mostrare una scheda rilevante per tutte le piattaforme, esamineremo la scheda Donazioni.
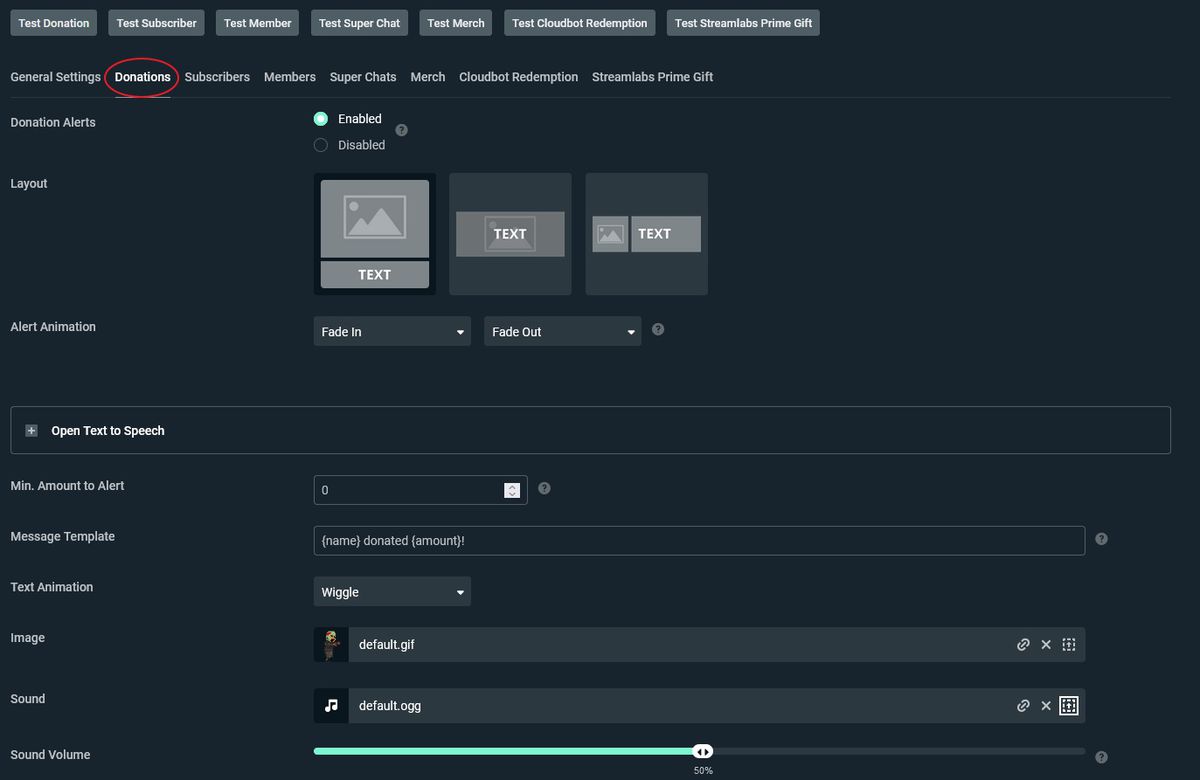
- Qui è dove modificherai l’aspetto effettivo dell’avviso. Nella sezione Immagine della pagina, fai clic sulla piccola casella con una freccia per caricare l’immagine dell’avviso personalizzato. Tieni presente che queste possono essere gif animate! Per modificare l’effetto sonoro dell’avviso, fai la stessa cosa accanto a Suono, proprio sotto la sezione Immagine.
- È inoltre possibile modificare il modello del messaggio di avviso stesso. Accanto a Modello di messaggio, modifica il testo, ma assicurati di mantenere gli indicatori {nome} e {importo} per visualizzare chi ha donato.
- Ripeti questo processo con gli avvisi che desideri utilizzare. Basta fare clic sulla scheda per uno degli altri avvisi per cambiarne l’immagine e il suono. Se ci sono azioni per le quali non vuoi che vengano visualizzati avvisi, vai a quella scheda e fai clic su Disabilitato nella parte superiore di tali impostazioni.
- Per testare i tuoi avvisi per vedere come appaiono e suonano, fai clic sul pulsante Avvia nella parte superiore della pagina, accanto all’URL del widget.
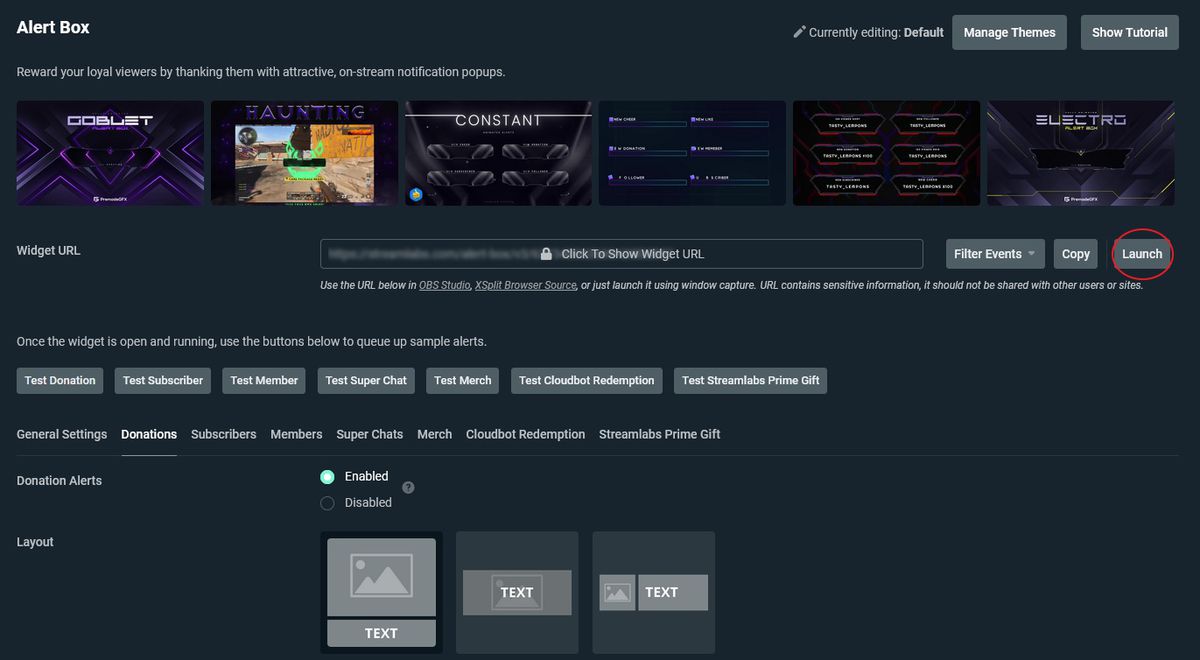
- Per impostazione predefinita, si aprirà una finestra pop-up con uno sfondo verde. Puoi quindi fare clic su uno qualsiasi dei pulsanti di test nella finestra di Streamlabs (quelli proprio sotto il pulsante Avvia) per vedere come sarebbe un avviso di quel tipo.
Aggiunta di avvisi Streamlabs al tuo stream
Una volta che il tuo avviso è personalizzato a tuo piacimento, è il momento di aggiungerlo al tuo stream. Queste istruzioni differiranno leggermente, a seconda del software OBS utilizzato per lo streaming.
Convenientemente, Streamlabs OBS fornisce una fonte integrata per gli avvisi di Streamlabs. Quando aggiungi una nuova fonte in Streamlabs OBS, seleziona Casella di avviso in Widget. Quindi posiziona la casella dove desideri che gli avvisi appaiano sul tuo stream. Ecco! I tuoi avvisi sono tutti impostati. Se modifichi di nuovo le impostazioni degli avvisi su Streamlabs, non è necessario modificare nulla sul tuo OBS; si aggiornerà automaticamente.
Se utilizzi OBS Studio o un altro software OBS, c’è un passaggio in più per impostare i tuoi avvisi. Tornando alle opzioni degli avvisi di Streamlabs, proprio accanto al pulsante Avvia che abbiamo usato in precedenza c’è il pulsante Copia per l’URL del tuo widget. Fare clic per copiare l’URL negli appunti. Ora in OBS Studio, aggiungi una nuova fonte e seleziona Browser.
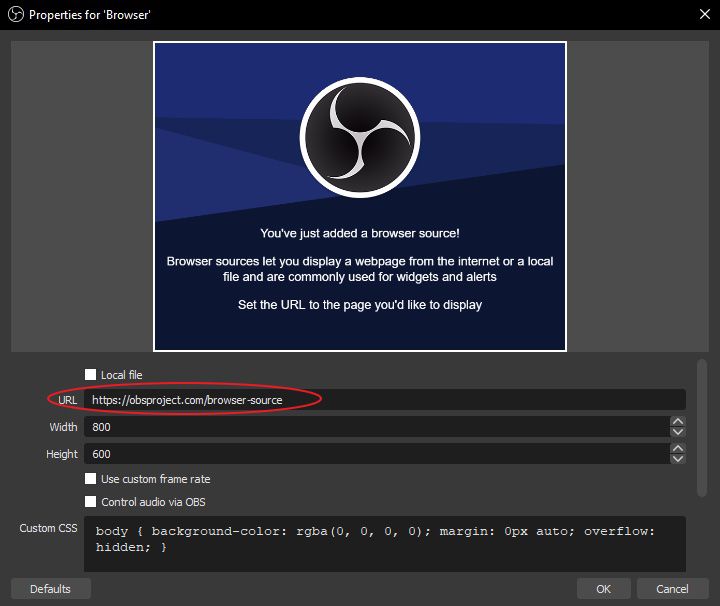
Apparirà una casella di opzioni. Accanto a URL, incolla l’URL del widget che hai copiato dalle impostazioni di Streamlabs. Fai clic su OK e la tua casella di avviso verrà aggiunta al tuo stream. Posizionalo dove desideri che gli avvisi appaiano in streaming. Se poi modifichi di nuovo le impostazioni degli avvisi su Streamlabs, non è necessario modificare nulla sul tuo OBS; si aggiornerà automaticamente.
I migliori avvisi di streaming personalizzabili: StreamElements
Gli avvisi di StreamElements sono leggermente più complessi da configurare, ma forniscono più opzioni per personalizzare l’overlay. Invece di fornire un widget di avviso individuale come Streamlabs, StreamElements ti consente di adattare più widget in un grande overlay, che può quindi essere collegato al tuo stream. Ecco come.
- Innanzitutto, accedi al sito Web StreamElements collegando il tuo account Twitch, YouTube o Facebook Live.
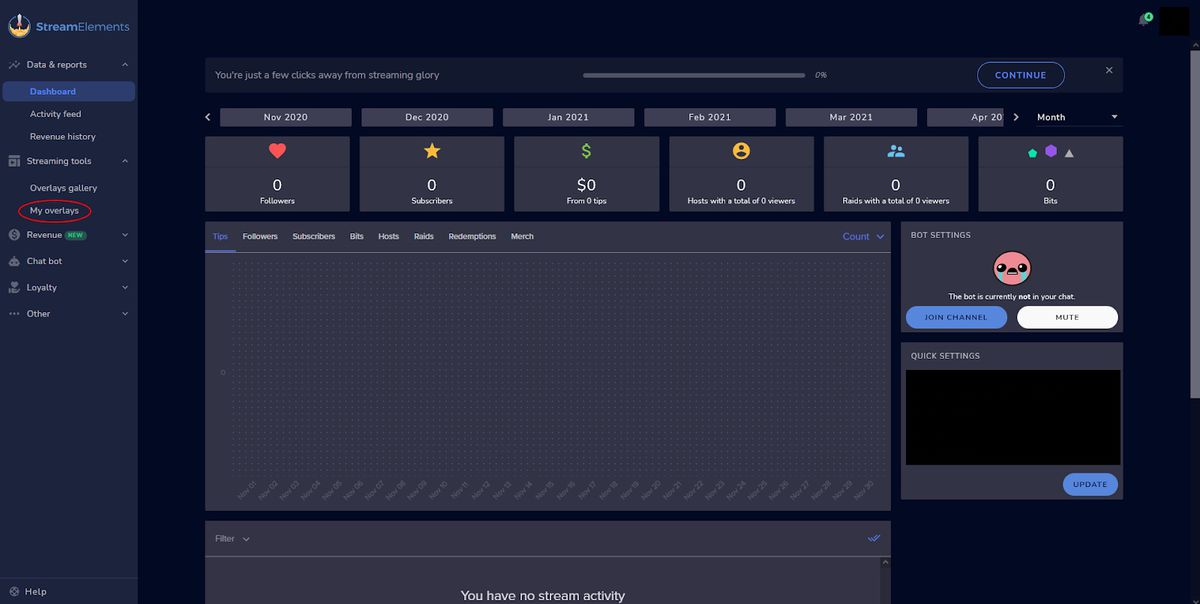
- Una volta effettuato l’accesso, vedrai una schermata di dashboard. A sinistra, fai clic su I miei overlay.
- Quindi, fai clic sul pulsante Nuovo overlay nella parte superiore dello schermo, che ti porterà a una pagina per modificare il tuo nuovo overlay. StreamElements ti chiederà quale risoluzione desideri per l’overlay. Il 1080p predefinito andrà bene per i nostri scopi.
- Nella parte in alto a sinistra dell’editor, puoi cambiare il nome dell’overlay come preferisci. Ciò sarà utile nel caso in cui desideri impostare più overlay.
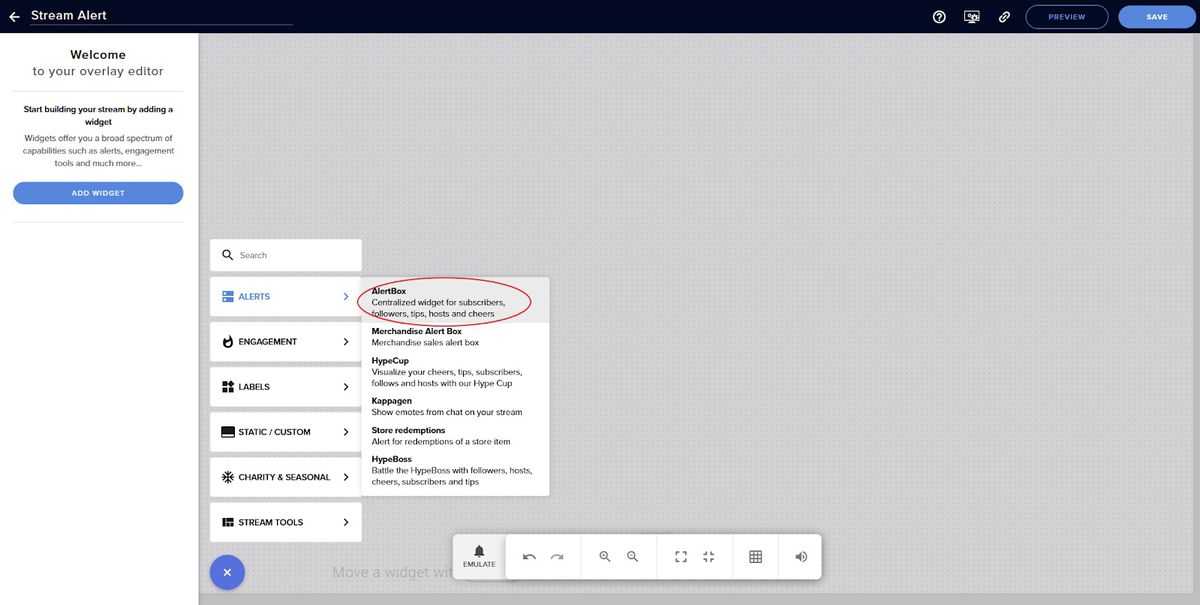
- A sinistra, fai clic su Aggiungi widget > Avvisi > AlertBox. Questo aggiunge il widget di avviso in alto a sinistra dell’overlay. La dimensione dell’editor è la dimensione del tuo stream, quindi posiziona la casella di avviso dove vuoi che appaia, trascinandola o utilizzando il menu Posizione, Dimensione e Stile a sinistra.
- Sotto il menu Impostazioni a sinistra, scoprirai che puoi attivare gli avvisi per diverse azioni, come donazioni, abbonamenti, ecc. Questi avranno un aspetto diverso a seconda della piattaforma su cui stai trasmettendo. Per modificare l’aspetto dell’avviso, fare clic sull’icona a forma di ingranaggio accanto a uno dei tipi di avviso.
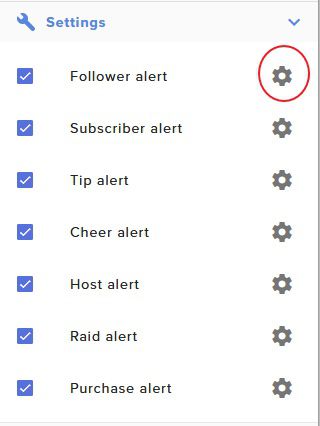
- Qui puoi caricare le tue immagini e suoni per l’avviso, così come il layout. Le altre impostazioni più in basso consentiranno un’ulteriore messa a punto del testo e dell’aspetto dell’animazione.
- Uno dei vantaggi di StreamElements è che consente anche di apportare diverse varianti dello stesso avviso. Per fare ciò, fai clic su Impostazioni varianti e aggiungi una nuova variazione. Questo è perfetto se desideri un pool casuale di immagini o suoni di avviso diversi per lo stesso tipo di avviso.
- Per testare uno qualsiasi dei tuoi avvisi, fai semplicemente clic su Emula nella parte inferiore dell’editor di overlay, quindi scegli quale avviso desideri provare.
- Potresti aver notato la grande varietà di widget disponibili nell’editor quando fai clic sul pulsante blu più nella parte inferiore dell’editor. Questo è l’altro vantaggio di StreamElements: un sistema di overlay completo. Puoi aggiungere più widget, come il conteggio degli iscritti o le caselle di chat, in un unico overlay e aggiungerli tutti allo stream in una volta.
- Quando hai finito con la tua sovrapposizione, assicurati di fare clic su Salva in alto a destra, altrimenti la sovrapposizione non apparirà correttamente sul tuo stream!
Aggiunta di avvisi StreamElements al tuo stream
Collegare gli avvisi StreamElements al tuo stream è relativamente semplice e sarà sostanzialmente lo stesso indipendentemente dal software OBS che utilizzi.
Tornando all’editor di sovrapposizione degli avvisi di StreamElements, nell’angolo in alto a destra dello schermo è presente un pulsante di collegamento per l’URL di sovrapposizione. Fare clic per copiare l’URL negli appunti. Ora nel tuo OBS, aggiungi una nuova fonte e seleziona Browser.
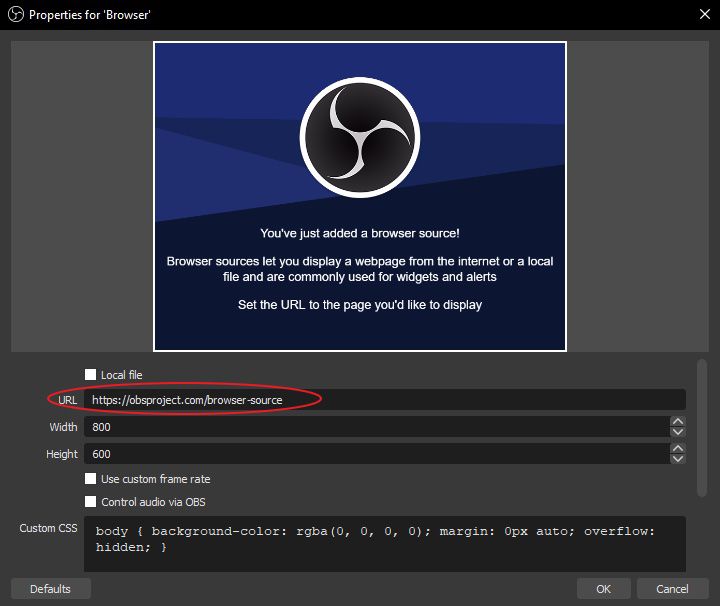
Apparirà una casella di opzioni. Accanto a URL, incolla l’URL del widget che hai copiato da StreamElements. Fai clic su OK e la tua casella di avviso verrà aggiunta al tuo stream. Se modifichi di nuovo le impostazioni degli avvisi su StreamElements, non è necessario modificare nulla sul tuo OBS; si aggiornerà automaticamente.
