
Dov’è quella dannata app Media Gallery?
La PlayStation 5 offre alcuni straordinari strumenti di acquisizione integrati, che ti consentono di acquisire clip di gioco e screenshot con risoluzione 4K con colori HDR (inclusi video a 60 fotogrammi al secondo). Ma se non conosci molto bene l’interfaccia utente della PS5 – comprensibile, dato che è, sai, nuova e tutto il resto – potresti avere problemi a trovare quelle acquisizioni in modo da poterle condividere con il mondo.
Screenshot e video catturati dal vivo nella Galleria multimediale di PS5. Nella scheda principale dell’app, vedrai le anteprime dei tuoi screenshot e clip, indipendentemente dal fatto che tu li abbia scattati tu stesso o un gioco. Se hai collegato un’unità esterna USB, puoi scorrere verso destra per sfogliare le cartelle sull’unità per i file con cui la PS5 è compatibile. (Consulta le nostre domande frequenti su PS5 per informazioni specifiche sulla riproduzione di contenuti multimediali archiviati su un’unità esterna.)
Esistono diversi modi per accedere alla Galleria multimediale, la cui icona assomiglia a una fotocamera posta davanti a uno schermo. Se hai utilizzato l’app di recente, dovrebbe essere una delle 10 icone nella scheda Giochi della dashboard di PS5. (Non lo troverai nella scheda Media, che è per app di intrattenimento in streaming come Netflix e Spotify.) Ma questo è l’unico modo in cui verrà visualizzato in quella riga di icone; la PS5 non ti consente di personalizzare l’elenco o di appuntare elementi.
Come trovare l’app PS5 Media Gallery
Se la Galleria multimediale è scomparsa dalla dashboard, esistono altri metodi per visualizzarla. Un modo è accedere alla libreria dei giochi: scorrere fino al bordo destro della dashboard, quindi premere R1 per accedere alla scheda Installato. Scorri fino alla fine dell’elenco dei giochi installati e vedrai quattro icone: PlayStation Plus, PlayStation Now, Media Gallery e Remote Play.
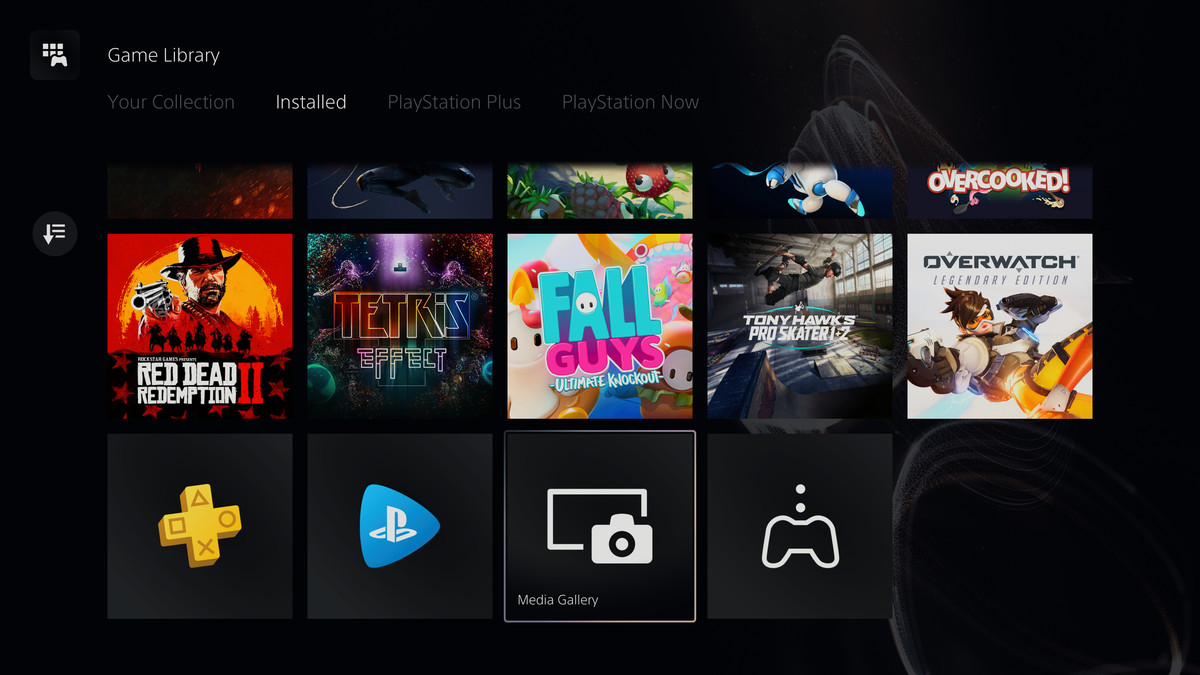
Immagine: Sony Interactive Entertainment tramite Viaggio247
Puoi anche accedere alla Galleria multimediale dal menu delle impostazioni di sistema della PS5. (Per accedere alle impostazioni, vai nella zona in alto a destra della dashboard della PS5 premendo triangolo o navigando lì con la levetta analogica sinistra, quindi premi l’icona dell’ingranaggio.) Entra nella sezione Archiviazione delle impostazioni, dove vedrai una ripartizione degli elementi sull’SSD interno della tua PS5. Le quattro categorie sono Giochi e app, Galleria multimediale, Dati salvati e Altro.
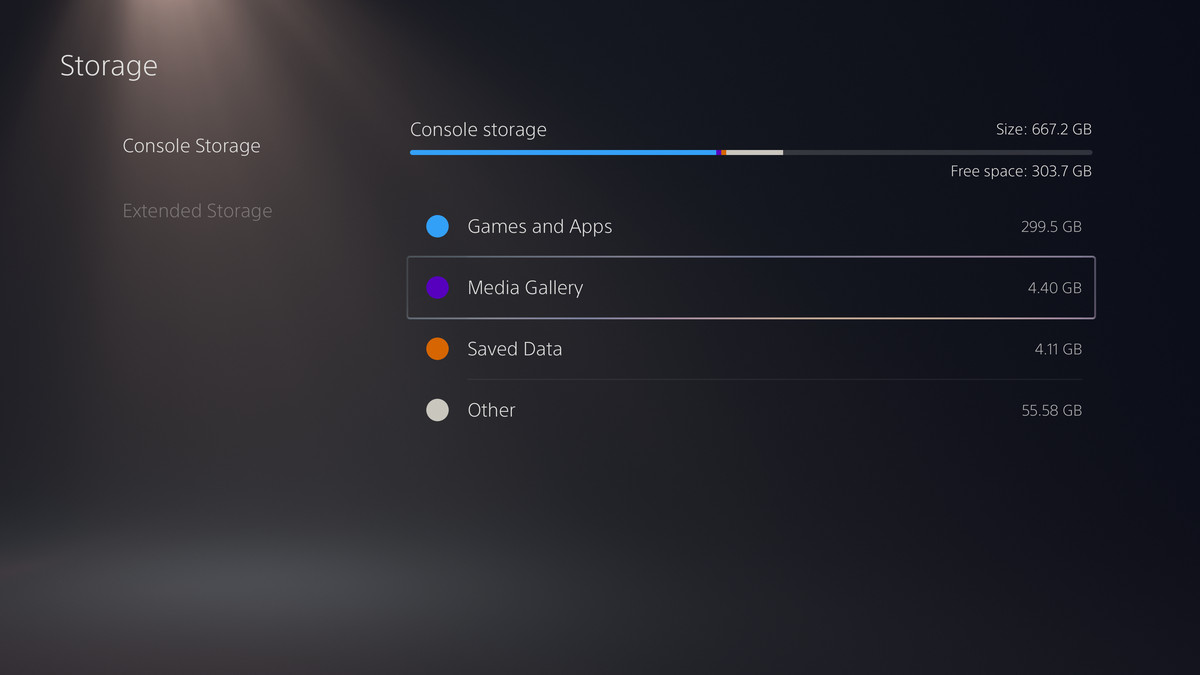
Immagine: Sony Interactive Entertainment tramite Viaggio247
Infine, puoi anche accedere alla Galleria multimediale dal menu Crea della PS5, che si apre quando tocchi o tieni premuto il pulsante Crea sul controller DualSense (a seconda delle impostazioni). Quando hai visualizzato il menu Crea, vai sul lato sinistro dello schermo, dove vedrai una miniatura del tuo screenshot o video catturato più recente. Fai clic per aprire un menu a comparsa e vedrai un pulsante di scelta rapida etichettato “Vai a Galleria multimediale”.
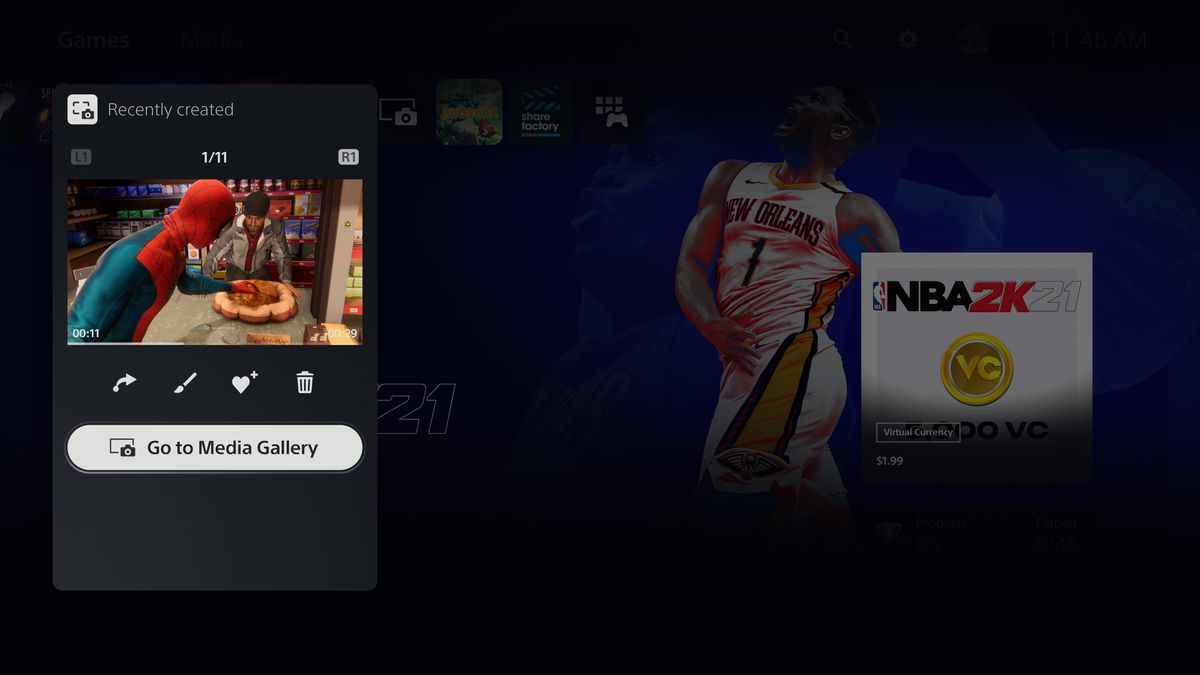
Immagine: Sony Interactive Entertainment tramite Viaggio247
C’è un altro modo per arrivare a questa stessa scorciatoia: se hai recentemente acquisito uno screenshot o un video clip, puoi premere il pulsante PlayStation per visualizzare il Centro di controllo della PS5. Se scorri fino in fondo a destra le tue schede attività (le caselle grandi sopra la riga delle icone del Centro di controllo) dovrebbe esserci una scheda contenente la tua acquisizione più recente. Se apri quella finestra, otterrai lo stesso pop-up di cui sopra con lo stesso collegamento “Vai a Galleria multimediale”.
Una volta arrivato alla Media Gallery, puoi visualizzare tutte le tue acquisizioni, copiarle su un’unità USB (se ne hai inserita una), condividerle direttamente su piattaforme esterne come Twitter o YouTube, oppure eliminarle.
