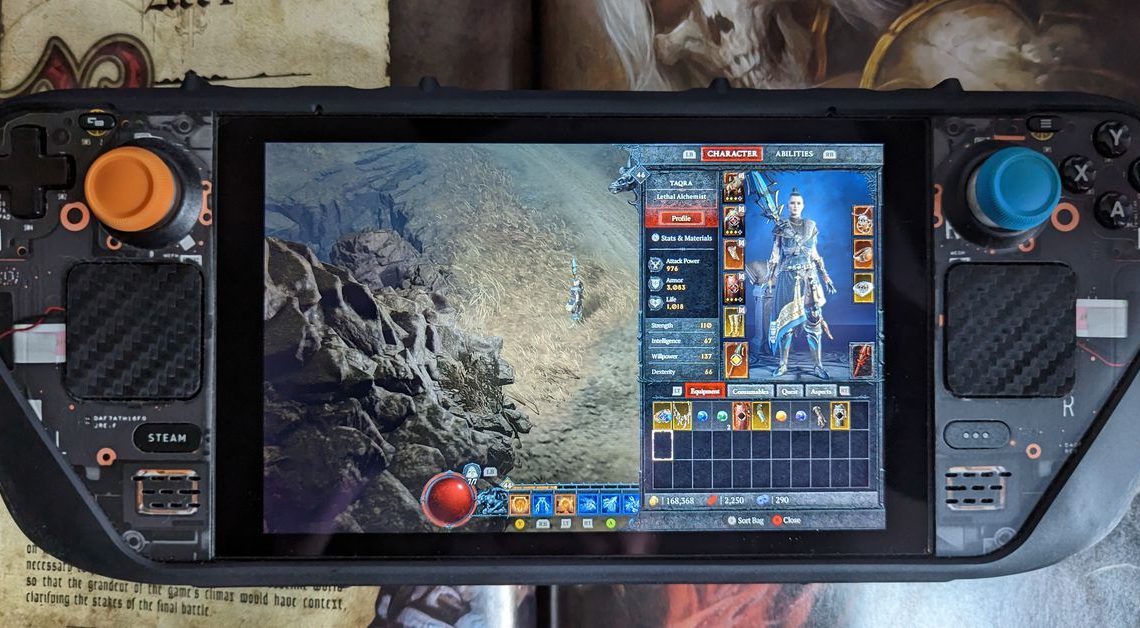
Con un piccolo sforzo, puoi portare Diablo 4 in movimento
Diablo 4 è finalmente arrivato e ho già giocato più a questo gioco sul mio Steam Deck che sul mio desktop di gioco più potente. Sono stato viziato giocando a Diablo 3: Ultimate Edition su Nintendo Switch, non solo per il supporto del controller, ma perché potevo macinare i miei personaggi ovunque mi si addicesse. E ora, non posso guardare indietro.
Il fatto è che, per PC, Diablo 4 è solo su Battle.net, non su Steam, quindi non è supportato nativamente da Steam Deck. Tuttavia, è possibile far funzionare il gioco (e farlo funzionare bene) con un piccolo sforzo. L’intero processo richiede circa 30 minuti, a seconda della tua esperienza con la modalità desktop del Deck. Non importa la tua familiarità, questa guida ti mostrerà come giocare sul tuo Deck.
Per prima cosa, con il tuo Steam Deck acceso, accedi alla modalità desktop premendo il pulsante Steam fisico. Nella finestra pop-up, seleziona l’opzione di alimentazione, quindi seleziona “Passa al desktop”.
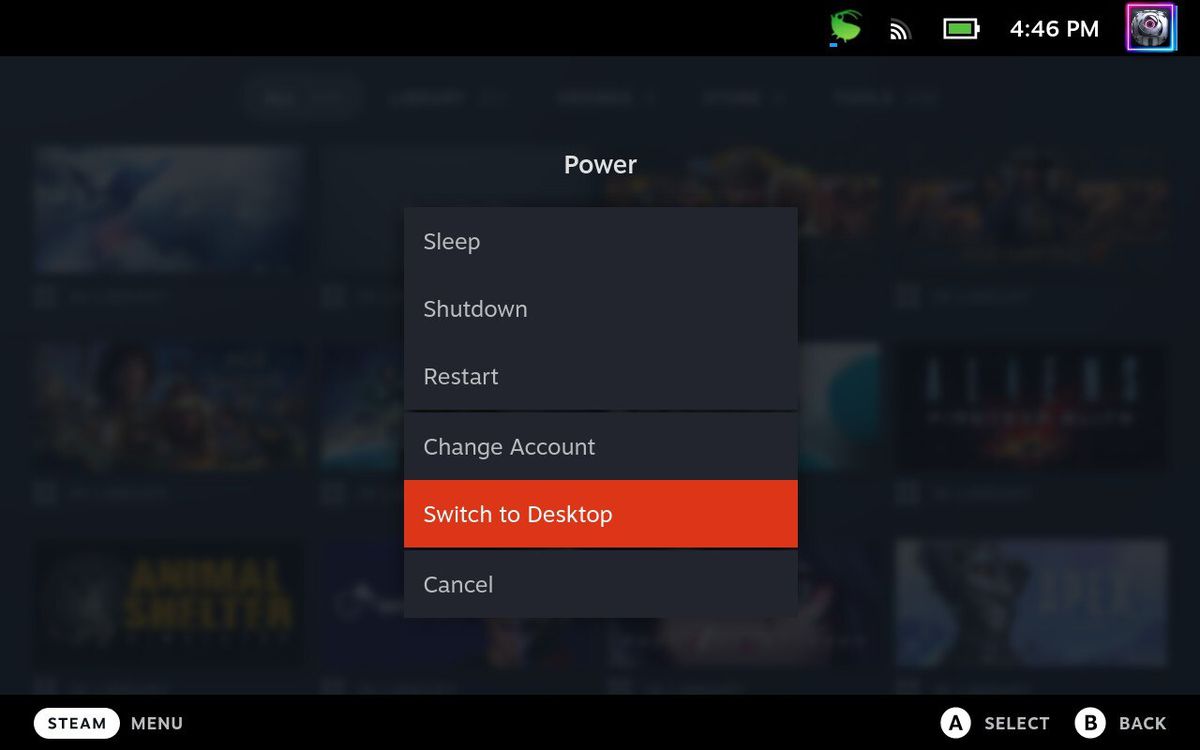
Immagine: Alice Newcome-Beill
Avrai bisogno di un browser web per questo, quindi se non ne hai uno, vai su Discover (l’icona della piccola borsa della spesa) sulla barra delle applicazioni e cerca Chrome (o il tuo browser preferito) nell’angolo in alto a sinistra . Se non disponi di una tastiera Bluetooth abbinata al tuo Steam Deck, puoi richiamare la tastiera su schermo premendo contemporaneamente i pulsanti Steam e X.
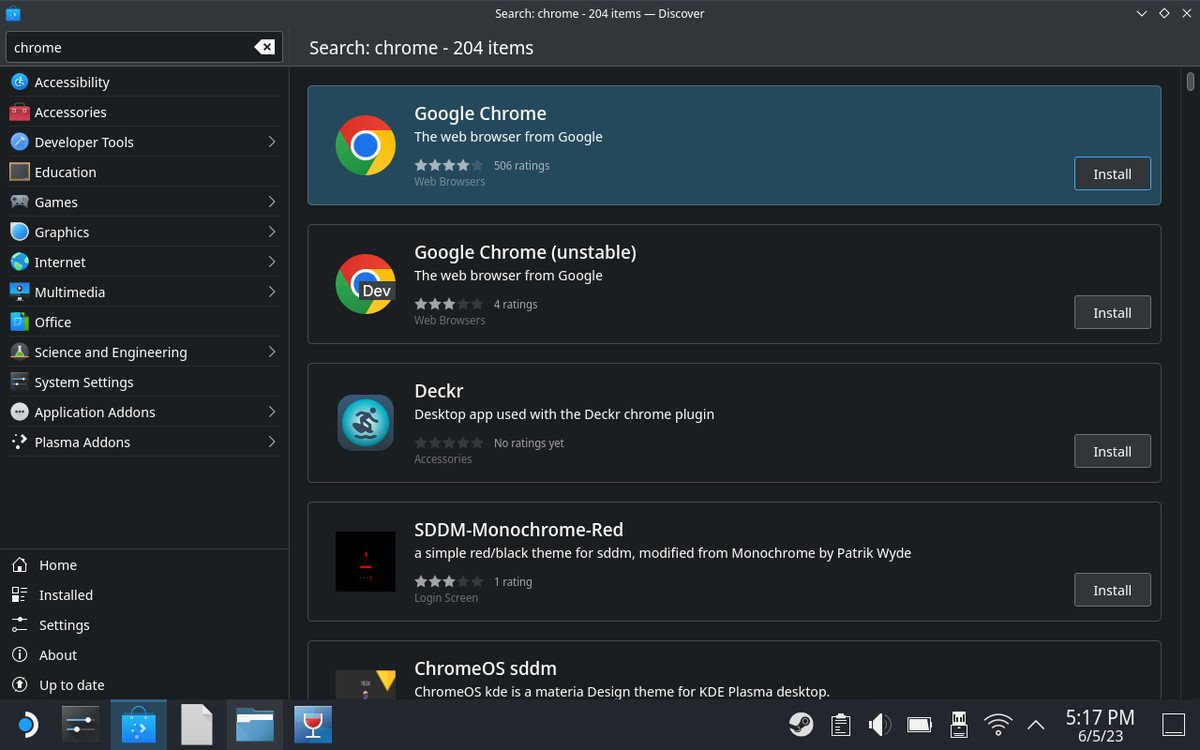
Immagine: Alice Newcome-Beill/Viaggio247
Una volta installato un browser, aprilo e cerca Battle.net. Fai clic sulla prima opzione, quindi ci sarà un’opzione per scaricare il programma di avvio del gioco proprio nella parte superiore di quella pagina.
Dopo che il file è stato scaricato, apri la cartella dei download facendo clic su Esplora file (l’icona della cartella sulla barra delle applicazioni denominata Dolphin). Se hai un mouse collegato, fai clic con il pulsante destro del mouse sul file “Battle.net-Setup.exe” o premi il grilletto sinistro che imita l’azione del clic destro. Quindi, nel menu a discesa, fai clic sull’opzione che dice “Aggiungi a Steam”. Potresti vedere un pop-up da Steam che ti chiede di aggiungere un gioco non Steam. In tal caso, tocca semplicemente “Sfoglia” nell’angolo in basso a sinistra, quindi seleziona il programma di installazione nella cartella dei download.
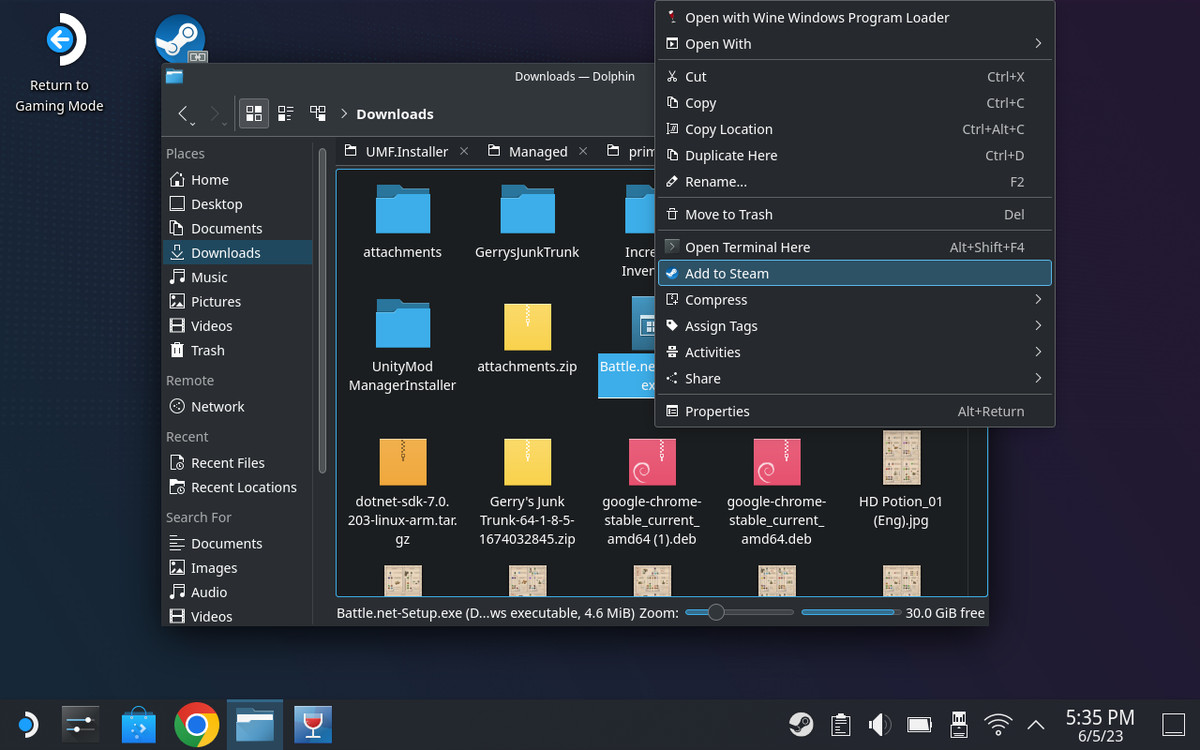
Immagine: Alice Newcome-Beill/Viaggio247
Non abbiamo ancora finito. Successivamente, apri Steam sul desktop (dovrebbe esserci un’icona per impostazione predefinita). All’avvio di Steam, dovresti vedere il nome del file di installazione di Battle.net che hai appena scaricato sul lato sinistro all’interno della vista “Libreria”. Fai clic una volta per selezionarlo, quindi sposta il cursore sull’icona a forma di ingranaggio sulla destra (passandoci sopra mostra la parola “Gestisci”). Fare clic su di esso, quindi navigare fino a “Proprietà”.
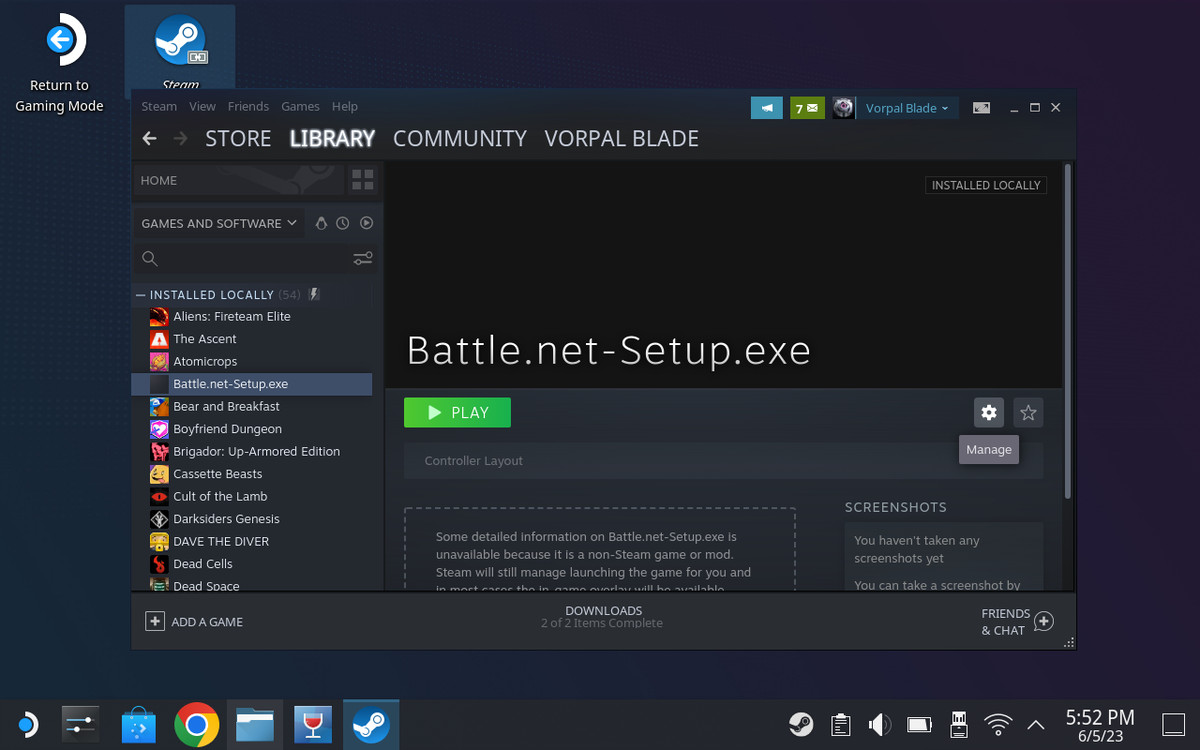
Immagine: Alice Newcome-Beill/Viaggio247
In Proprietà, vedrai due opzioni: “Scorciatoia” e “Compatibilità”. Sotto Compatibilità, troverai un’opzione che dice “Forza l’uso di uno specifico strumento di compatibilità di Steam Play”. Seleziona la casella e ti verrà fornito un pulsante a discesa contenente un elenco di diverse build di Proton. Seleziona “Proton Experimental”, chiudi il menu delle impostazioni, quindi esegui il programma di installazione.
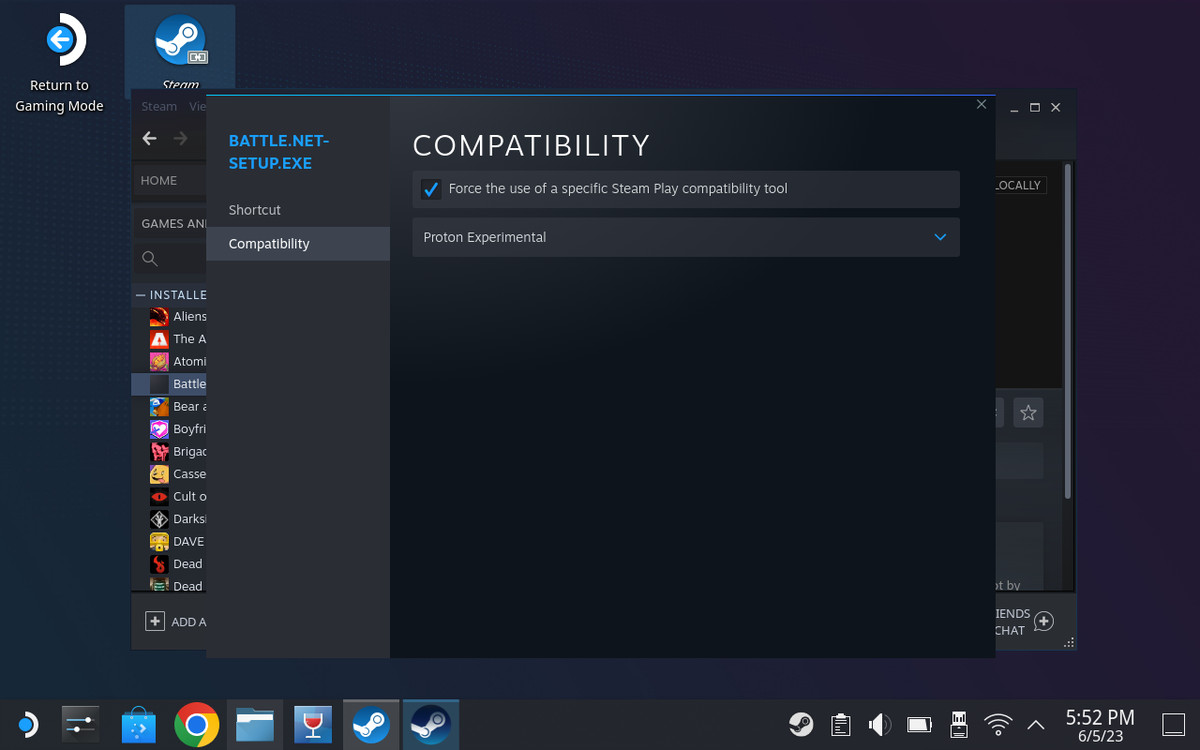
Immagine: Alice Newcome-Beill/Viaggio247
Esegui l’installazione di Battle.net come faresti sul tuo desktop. Per impostazione predefinita, l’installazione avverrà sulla memoria integrata, ma in alternativa puoi archiviare l’app e i tuoi giochi su una scheda microSD modificando la destinazione di salvataggio. Sul mio Steam Deck, è nidificato nella directory “Z”. Dopo aver fatto clic su di esso, espandi la cartella “Esegui”, quindi la cartella “Media”. Infine, fai clic sul nome associato alla tua scheda microSD. Nel nostro caso è “mmcblk0p1”. Se sbagli in questa fase, elimina semplicemente il programma di installazione dalla tua libreria Steam e ricomincia il processo.
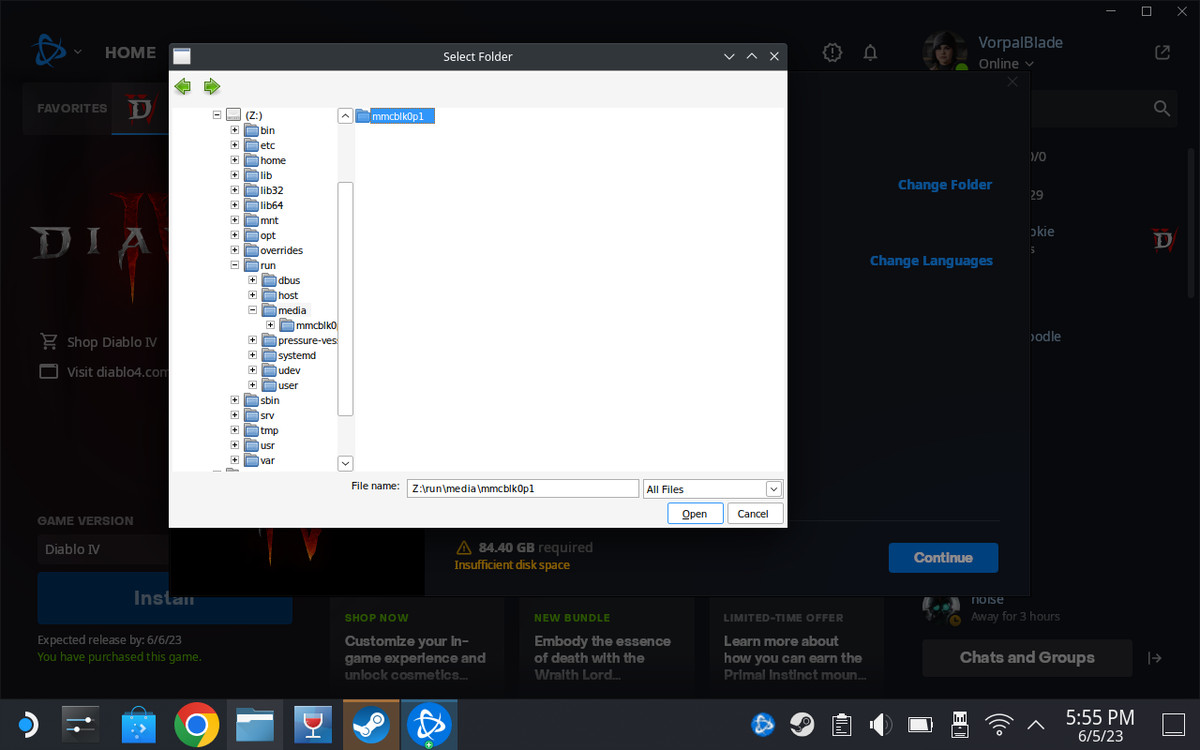
Immagine: Alice Newcome-Beill/Viaggio247
Una volta completata l’installazione, ti verrà richiesto di inserire le tue credenziali di accesso, dopodiché potrai seguire le istruzioni per installare Diablo 4 come faresti sul tuo PC desktop. Se l’SSD del tuo Steam Deck non ha abbastanza spazio libero, puoi cambiare la posizione di installazione del gioco nella tua memoria rimovibile usando la stessa procedura di prima.
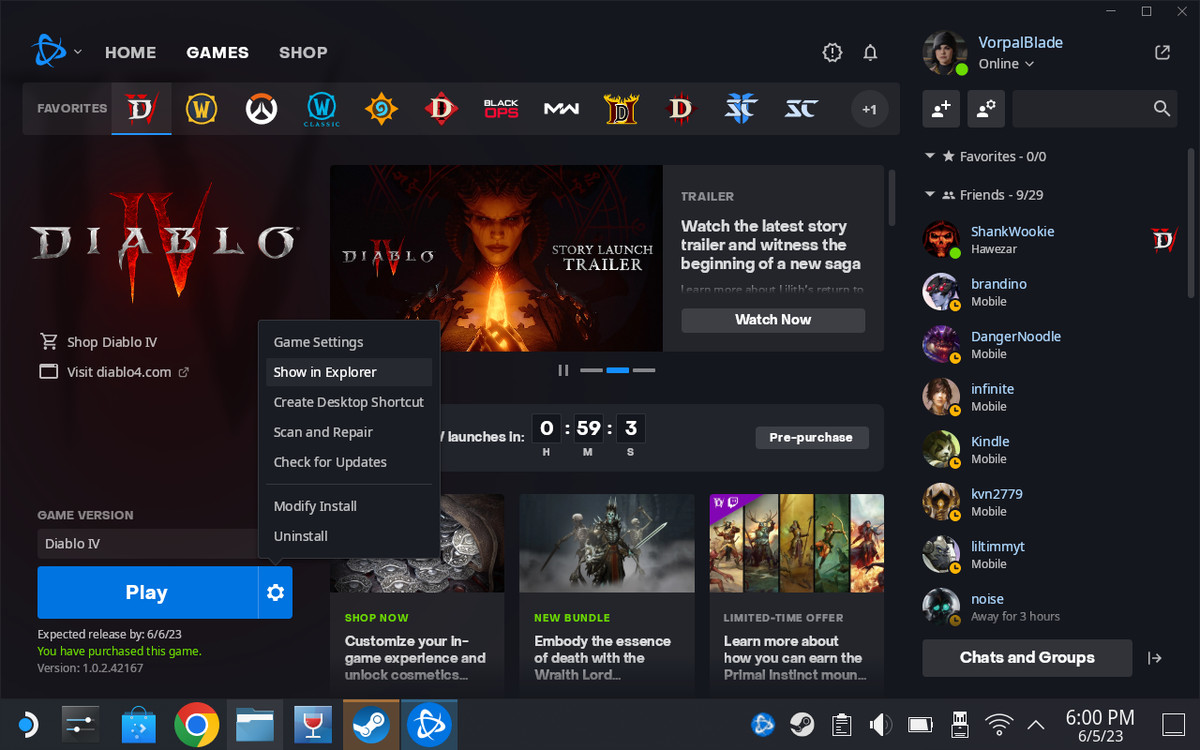
Immagine: Alice Newcome-Beill/Viaggio247
Quasi fatto. Con Diablo 4 installato in Battle.net, fai clic sull’icona delle impostazioni accanto al pulsante blu “Gioca”, quindi seleziona “Mostra in Explorer”. Si aprirà una piccola finestra che contiene i file del gioco. Copia la directory di destinazione evidenziando il testo nella barra, facendo clic destro su di esso e selezionando “copia” (nel nostro caso, è Z:\run\media\mmcblk0p1\Diablo 4), quindi vai sul desktop.
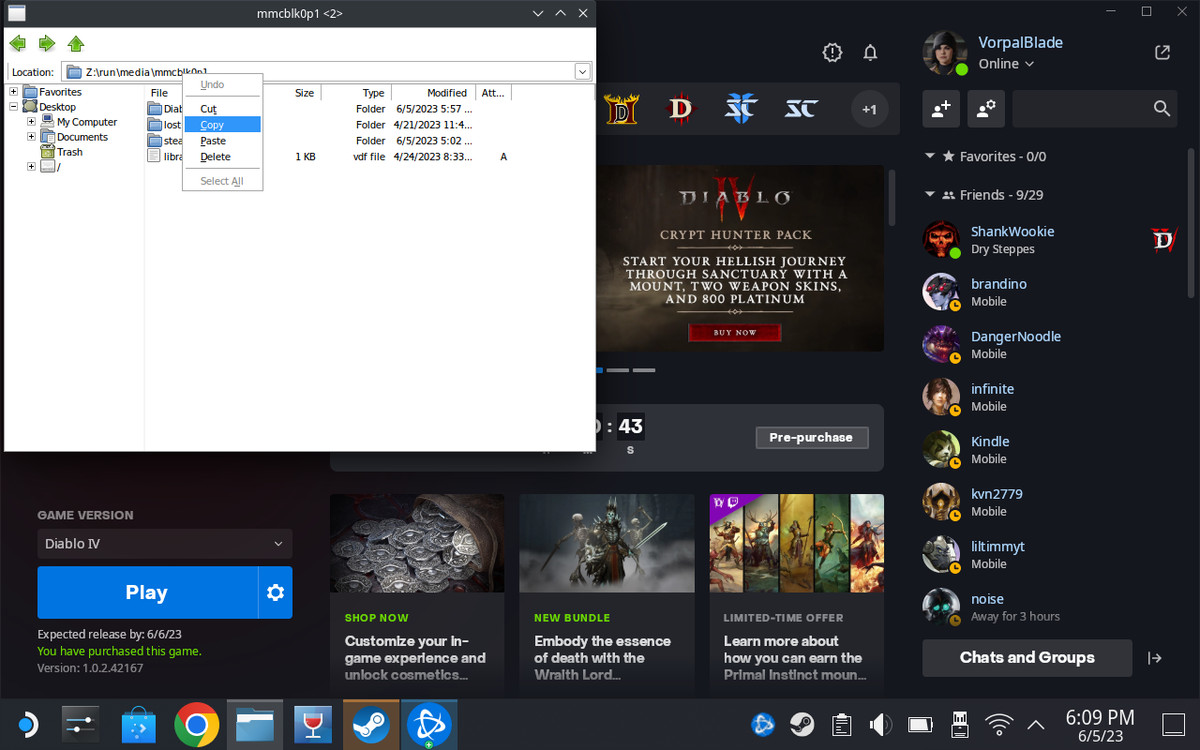
Immagine: Alice Newcome-Beill/Viaggio247
Apri il file explorer che abbiamo usato in precedenza (l’icona della cartella nella barra delle applicazioni chiamata Dolphin), quindi incolla la destinazione nella barra nella parte superiore del file explorer per trovare rapidamente dove è installato Diablo 4. Apri la cartella di Diablo 4, scorri un po’ verso il basso e dovresti vedere un file chiamato “Diablo IV.exe”, fai clic destro su di esso (o, ancora, in alternativa, puoi toccare il grilletto sinistro) e seleziona ” Aggiungi a Steam”, proprio come abbiamo fatto con il programma di installazione di Battle.net.
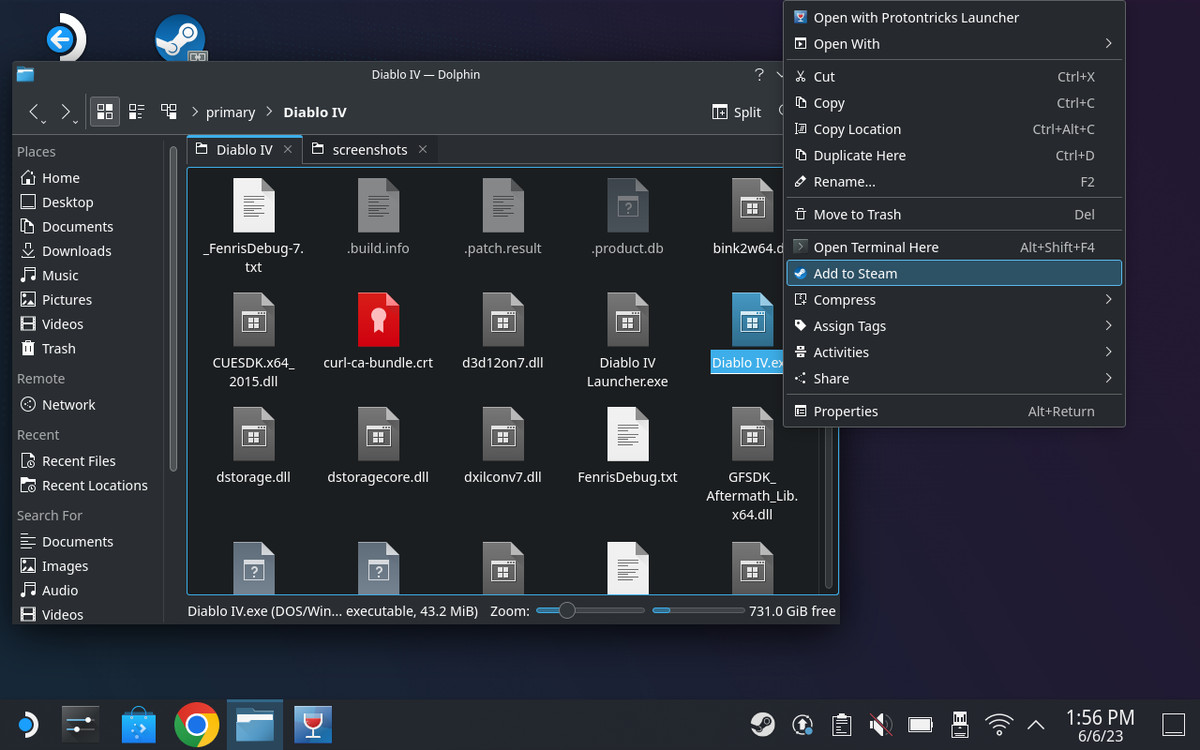
Immagine: Alice Newcome-Beill/Viaggio247
Ora torna all’app Steam e troverai quel file (Diablo IV.exe) nella tua libreria. Come prima, ti consigliamo di modificare la compatibilità in “Proton Experimental” utilizzando gli stessi passaggi descritti in precedenza per il programma di installazione di Battle.net.
Avvia l’applicazione in Steam e verrai guidato attraverso i passaggi per installare e accedere nuovamente a Battle.net. Non preoccuparti, non hai sbagliato. Una volta terminato il processo, dovrebbe rilevare automaticamente l’installazione di Diablo 4.
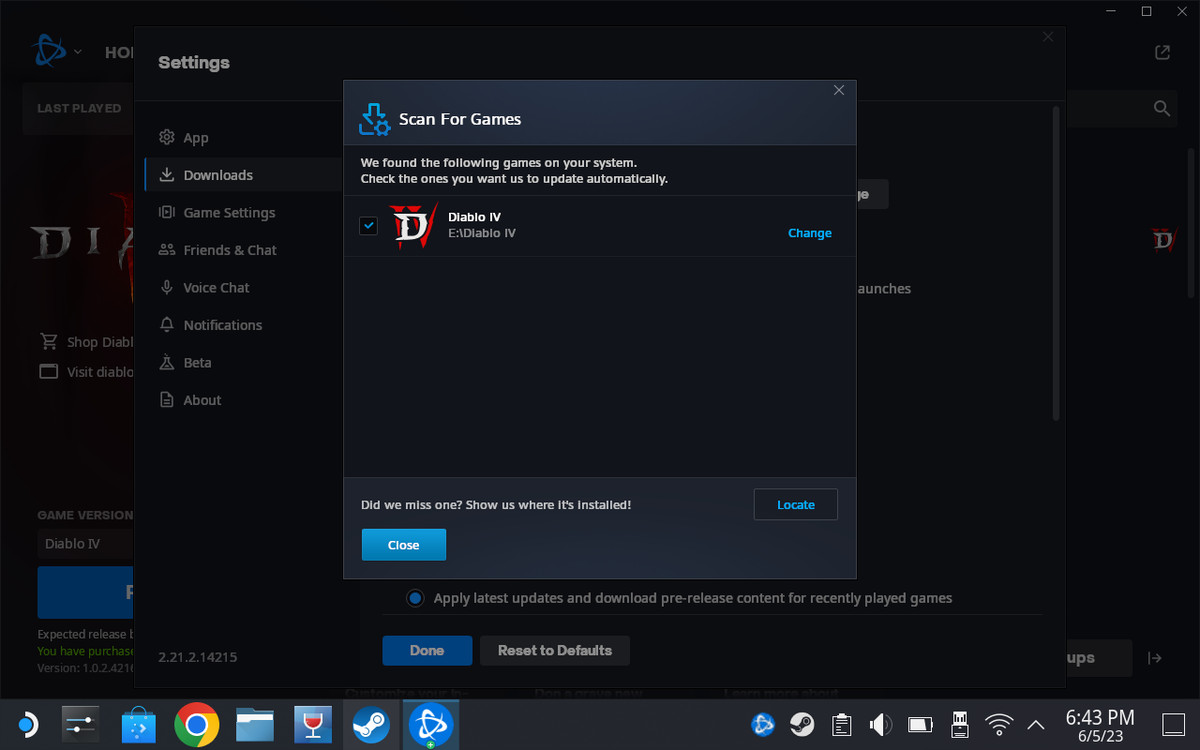
Immagine: Alice Newcome-Beill/Viaggio247
Fatto ciò, premi play e Diablo 4 verrà avviato. Per le sessioni future, puoi avviare il gioco dalla visualizzazione predefinita di Steam Deck, chiamata “modalità di gioco”. Seleziona “Gioca” dopo aver effettuato l’accesso a Battle.net.
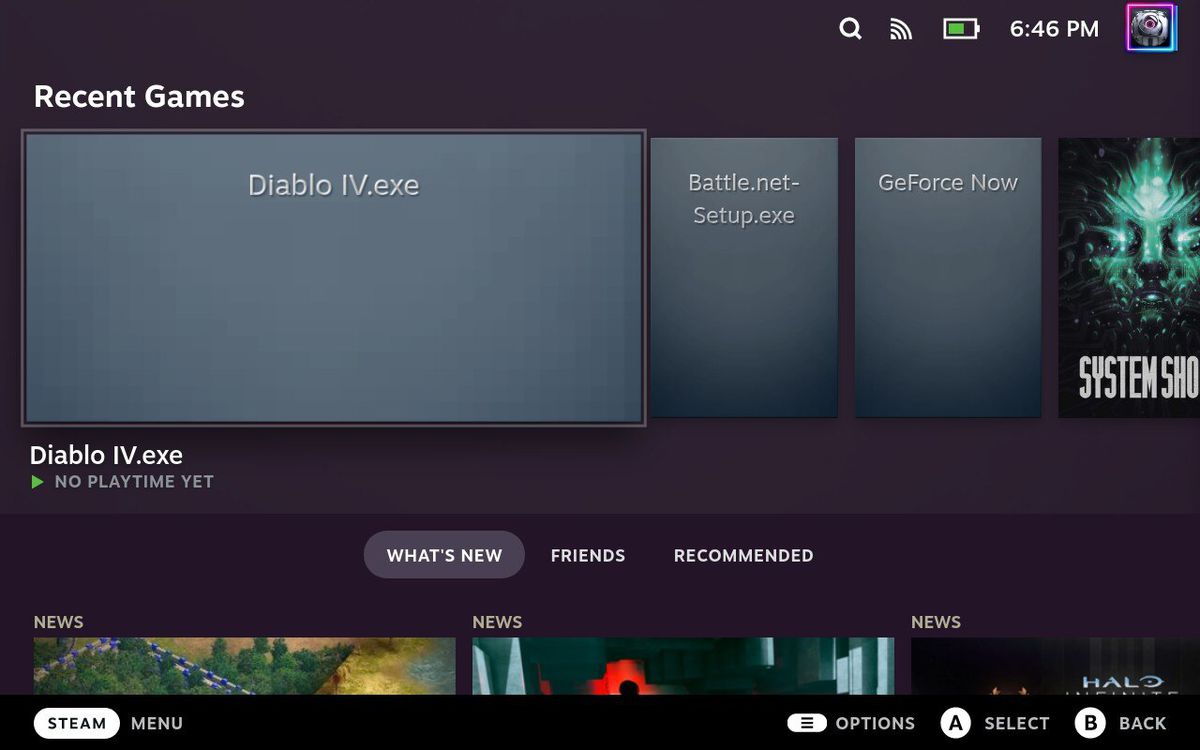
Immagine: Alice Newcome-Beill/Viaggio247
Mentre il framerate può diminuire e balbettare di tanto in tanto, Steam Deck gestisce abbastanza bene Diablo 4. Attualmente, il problema più grande che ho riscontrato è l’utilizzo della modalità di sospensione su Steam Deck. Spegnere Steam Deck per più di un minuto ti disconnetterà dai server di Diablo 4 e non ho trovato un modo per riconnetterti senza uscire del tutto dal gioco.
Se vuoi rendere la tua icona di Diablo 4 più elegante di una semplice scatola vuota, vai al database di Steam Grid, dove puoi trovare opere d’arte create dai fan che puoi inserire nel tuo mazzo.
